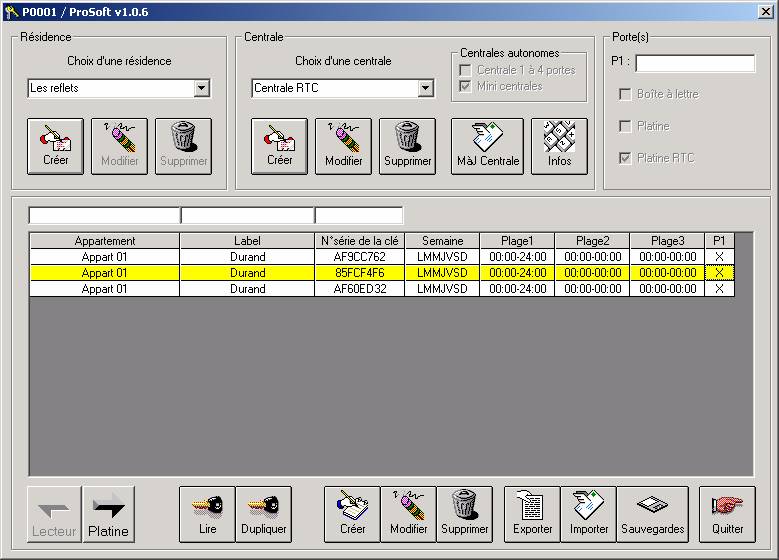
Prosoft est un logiciel destiné au gestionnaire de collective gérant des centrales 1 à 4 portes autonome, et des mini centrales autonomes.
Ce logiciel offre une multitude de possibilité, allant de la collecte, à la sauvegarde ainsi que la restauration des informations contenues dans une centrale Autonome (i.e : Hexact Pro ou Hexact Universel)
A partir de la version 1.0.3, le logiciel Prosoft permet aussi la gestion des centrales boites aux lettres, ainsi que la gestion des centrales RTC autonomes.
D’un point de vue matériel, ce logiciel demande la présence d’un programmateur relié à l’ordinateur l’utilisant avec un câble série et d’un support de sauvegarde permettant d’y brocher la sauvegarde d’une mini centrale autonome de type Hexact Pro ou bien Hexact Universel.
2. Gestion des centrales au sein d’une résidence
3.1 Création d’une ou plusieurs clés
3.2 Apprentissage d’une ou plusieurs clés
3.3 Ajout d’une clé dans un appartement
3.5 Modification des paramètres d’une clé
4. Gestion des clés boite à lettre
4.1 Création d’une ou plusieurs clés boite à lettre
4.2 Modification des paramètres d’une clé boite à lettre
4.3 Suppression d’une clé boite à lettre
5. Gestion des fiches interphonie
5.1 Création d’une fiche interphonie
5.2 Modification d’une ou plusieurs fiches interphonie
5.3 Suppression d’une fiche interphonie
6. Gestion des fiches interphonie RTC
6.1 Création d’une fiche interphonie RTC
6.2 Modification d’une ou plusieurs fiches interphonie
RTC
6.3 Suppression d’une fiche interphonie RTC
7. Mise à
jour d’une mini centrale
7.1 Mise à jour avec la sauvegarde
7.2 Mise à jour avec un modem (uniquement centrale RTC)
8. Mise
à jour d’une centrale 1 à 4 portes
9. Importation des données de la sauvegarde d’une mini centrale vers un fichier
10. Importation des données d’une centrale 1 à 4 portes vers un
fichier
11. Importation de données à partir d’un fichier
12. Sauvegarde ou restauration de la base de donnée
Les résidences correspondent ici à des sites (collectivités) possédant une ou plusieurs centrales autonomes.
La globalité de la gestion des résidences se situe exclusivement dans le cadre « Résidence » (cf. dessin ci-dessous)

Le cadre « résidence » regroupe la création, modification et la suppression d’une résidence par le biais des trois boutons suivants :



Gestion des centrales au
sein d’une centrale
Les centrales gérées par ce logiciel sont soit des centrales Hexact autonome, soit Hexact Pro, soit Hexact Universel.
La partie déclaration de la centrale (Nom, type, mot de passe, numéro de canon …) est exécutée dans le cadre « Centrale » (cf. dessin ci-dessous).

Il permet la création, modification et la suppression de centrale, ainsi que la mise à jour de la sauvegarde de la centrale et la vision des informations constructeur de la centrale par l’intermédiaire des cinq boutons suivants :
 >> Permet la création
d’une nouvelle centrale. (Pour plus d’infos cliquez ici)
>> Permet la création
d’une nouvelle centrale. (Pour plus d’infos cliquez ici)
 >> Permet la
modification des paramètres de la centrale sélectionnée.
>> Permet la
modification des paramètres de la centrale sélectionnée.
 >> Permet la suppression
de la centrale sélectionnée et des données liées.
>> Permet la suppression
de la centrale sélectionnée et des données liées.
 >> Permet la mise à jour de
la sauvegarde d’une centrale avec le programmateur et un support de sauvegarde
pour une centrale Hexact Pro ou Universel, ou encore avec un modem pour la
centrale Hexact RTC. (Pour plus d’infos cliquez ici)
>> Permet la mise à jour de
la sauvegarde d’une centrale avec le programmateur et un support de sauvegarde
pour une centrale Hexact Pro ou Universel, ou encore avec un modem pour la
centrale Hexact RTC. (Pour plus d’infos cliquez ici)
![]() >> Affiche le numéro
de canon et le mot de passe s’ils ont été préalablement entrés.
>> Affiche le numéro
de canon et le mot de passe s’ils ont été préalablement entrés.
La gestion des clés commence par la création d’appartement avec un label ou sans, ensuite par la lecture des informations de la clé (Numéro de série, type, couleur) par le biais du programmateur. Elles sont ensuite affichées dans un tableau à partir duquel on peut effectuer des duplications, modifications ou encore suppressions. (cf. dessin ci-dessous).
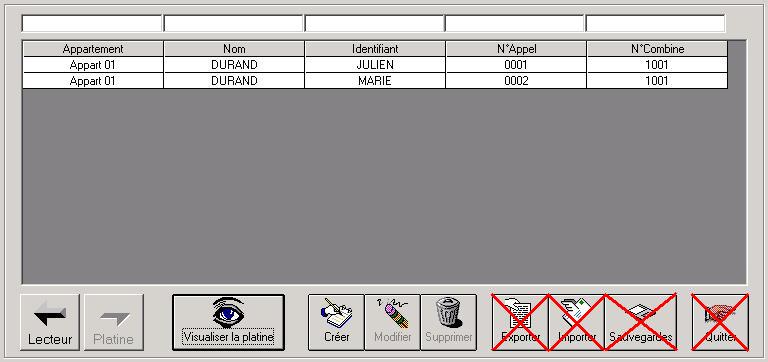
Toutes ces actions sont possibles grâce aux boutons suivants :
 >> Permet la création d’un nouvel
appartement avec le nombre de fiches clés souhaitées et dans le cas de
l’existence d’une platine à défilement de nom, les fiches interphonie. (Pour
plus d’infos cliquez ici)
>> Permet la création d’un nouvel
appartement avec le nombre de fiches clés souhaitées et dans le cas de
l’existence d’une platine à défilement de nom, les fiches interphonie. (Pour
plus d’infos cliquez ici)
 >> Permet la modification des
paramètres de la clé sélectionnée et de l’appartement associé (Nom, label,
fiches interphonie…)
>> Permet la modification des
paramètres de la clé sélectionnée et de l’appartement associé (Nom, label,
fiches interphonie…)
 >> Permet la suppression de la clé
sélectionnée.
>> Permet la suppression de la clé
sélectionnée.
 >> Permet l’apprentissage d’une ou
plusieurs clés.
>> Permet l’apprentissage d’une ou
plusieurs clés.
 >> Permet de dupliquer une clé dans
un appartement donné.
>> Permet de dupliquer une clé dans
un appartement donné.
Création d’une ou plusieurs
fiches clés
Après avoir cliquer sur le bouton « Créer » (en dessous de la table de donnée), vous obtenez la fenêtre suivante :
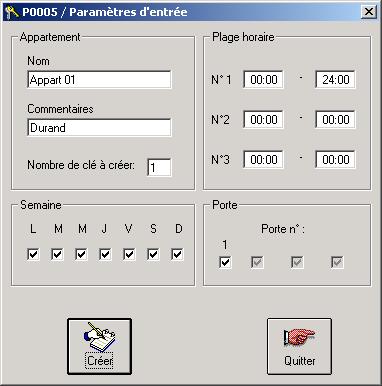
La création de fiche clé commence directement par la création d’un appartement auquel vous allouez une ou plusieurs fiches clés.
Le nom de l’appartement est obligatoire, alors que le commentaire n’est présent qu’à titre d’indication.
Vous pouvez aussi restreindre cette ou ces clés pour les jours d’accès, plages horaires ou encore portes d’accès. (Vous pourrez toujours modifier ces paramètres plus tard).
Une fois tous les paramètres rentrés, il vous suffit de cliquer sur le bouton « Créer » sinon si vous voulez revenir à la fenêtre principale cliquez sur le bouton « Quitter »
Apprentissage
d’une ou plusieurs clés
Une fois, que vous avez créé des fiches de clés, il faut que vous les programmiez.
Pour ce faire, sélectionnez l’enregistrement clé auquel vous voulez associer une clé (avec son numéro de série) en cliquant dans la table de donnée, cliquez ensuite sur le bouton « Lire » :

La fenêtre suivante apparaît :

Placez alors une clé sur le programmateur, elle s’enregistre automatiquement et passe à l’enregistrement suivant, ce qui permet d’enregistrer plusieurs clés d’un seul coup dans une même centrale.
Lorsque vous avez fini de lire les clés, cliquez sur le bouton « Quitter » pour revenir à la fenêtre principale.
Ajout
d’une fiche clé dans un appartement
Pour ajouter une clé dans un appartement, sélectionnez une des clés de l’appartement souhaité dans la table de donnée.
Puis cliquez sur le bouton « Dupliquer » :

Un message de validation s’affiche, cliquez sur oui, et une nouvelle clé sera créée dans l’appartement avec les mêmes paramètres (jours d’accès, plages horaires, numéro des portes…) que la clé précédemment sélectionnée.
Ou
bien
A partir d’un enregistrement Platine, pour ajouter une clé dans cet appartement, sélectionnez le nom affiché dans la liste.
Puis cliquez sur le bouton « Modifier » :

Une nouvelle fenêtre apparaît, cliquez alors sur le bouton « Ajouter une clé » :

Une nouvelle fiche clé est alors ajouté à l’appartement.
Pour remplacer une clé par une autre, dans le cas d’une perte de clé ou tout simplement d’un remplacement, sélectionnez la fiche clé dont vous voulez remplacer la clé en cliquant dans la table de donnée puis cliquez sur le bouton « Lire » :

La fenêtre suivante apparaît :

Présentez alors la nouvelle clé sur le programmateur, un message va vous demander si vous voulez remplacer la clé existante, validez en cliquant sur oui, la nouvelle clé s’enregistre alors automatiquement.
Dans le cas où cette nouvelle clé serait déjà enregistrée pour cette centrale, vous serez prévenu par un message d’erreur.
Lorsque vous avez fini, pour revenir à la fenêtre principale, cliquez sur le bouton « Quitter »
Modification
des paramètres d’une clé
La modification des paramètres d’une clé englobe le changement d’appartement, des jours d’accès, des plages horaires ou encore les numéro de portes.
Afin de modifier ces paramètres, sélectionnez la fiche clé à modifier dans la table des données puis cliquez sur le bouton « modifier » :

La fenêtre suivante apparaît alors :
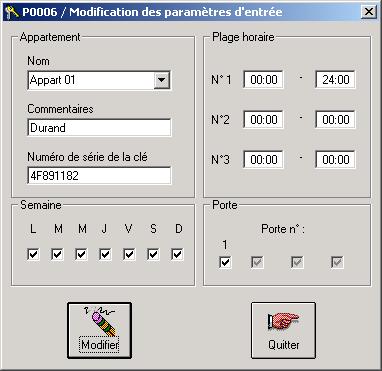
Pour déplacer la clé dans un appartement existant, sélectionnez l’appartement dans la liste, sinon entrez le nom de l’appartement à créer.
Le numéro de série de la clé n’est pas modifiable à la main (si vous voulez remplacer la clé, voir ici).
Une fois tous les paramètres modifiés, cliquez sur le bouton « Modifier » pour valider les modifications , sinon pour revenir à la fenêtre principale sans modifier, cliquez sur le bouton « Quitter »
Pour supprimer une clé, sélectionnez la clé à supprimer dans la table des données puis cliquez sur le bouton « Supprimer ».

La fenêtre suivante apparaît :
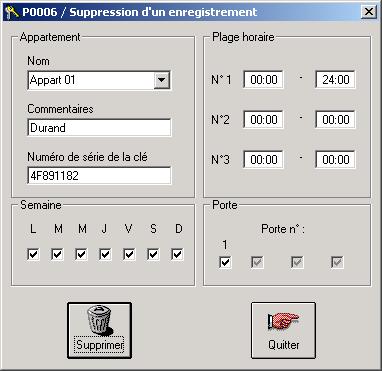
Pour supprimer la fiche clé, cliquez sur le bouton supprimer, sinon pour revenir à la fenêtre principale cliquez sur le bouton « Quitter ».
Gestion des clés boite à
lettre
La gestion des clés boites aux lettres commence par la création d’appartement avec un label ou sans, ensuite par la lecture des informations de la clé (Numéro de série, type, couleur) par le biais du programmateur. Elles sont ensuite affichées dans un tableau à partir duquel on peut effectuer des duplications, modifications ou encore suppressions. (cf. dessin ci-dessous).
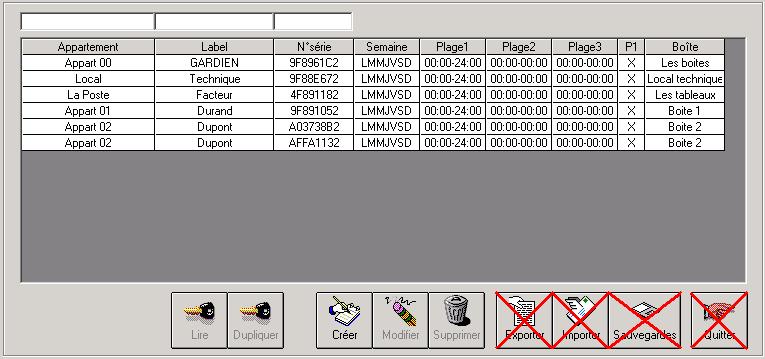
Toutes ces actions sont possibles grâce aux boutons suivants :
 >> Permet la création d’un nouvel
appartement avec le nombre de fiches clés boites aux lettres souhaitées
>> Permet la création d’un nouvel
appartement avec le nombre de fiches clés boites aux lettres souhaitées
 >> Permet la modification des
paramètres de la clé sélectionnée et de l’appartement associé (Nom, label,
boite à lettre…)
>> Permet la modification des
paramètres de la clé sélectionnée et de l’appartement associé (Nom, label,
boite à lettre…)
 >> Permet la suppression de la clé
sélectionnée.
>> Permet la suppression de la clé
sélectionnée.
 >> Permet l’apprentissage d’une ou
plusieurs clés.
>> Permet l’apprentissage d’une ou
plusieurs clés.
 >> Permet de dupliquer une clé dans
un appartement donné.
>> Permet de dupliquer une clé dans
un appartement donné.
Les fonctions d’apprentissage d’une clé boite à lettre (voir ici), d’ajout d’une clé boite à lettre (voir ici), et de remplacement d’une clé boite à lettre (voir ici) sont identiques à celle d’une clé normale.
Création d’une ou plusieurs
fiches clés boite à lettre
Après avoir cliquer sur le bouton « Créer » (en dessous de la table de donnée), vous obtenez la fenêtre suivante :
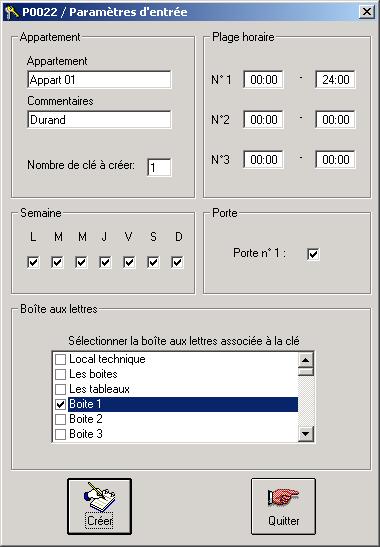
La création de fiche clé boite à lettre commence directement par la création d’un appartement auquel vous allouez une ou plusieurs fiches clés.
Le nom de l’appartement est obligatoire, alors que le commentaire n’est présent qu’à titre d’indication.
Vous pouvez aussi restreindre cette ou ces clés pour les jours d’accès, plages horaires ou encore portes d’accès. (Vous pourrez toujours modifier ces paramètres plus tard).
Vous pouvez ensuite allouer à la clé soit une boite à lettre, soit le local technique, soit toutes les boites, soit tous les tableaux, mais il est impossible d’allouer deux boites aux lettres sur la même clé.
Une fois tous les paramètres rentrés, il vous suffit de cliquer sur le bouton « Créer » sinon si vous voulez revenir à la fenêtre principale cliquez sur le bouton « Quitter »
Modification
des paramètres d’une clé boite à lettre
La modification des paramètres d’une clé englobe le changement d’appartement, des jours d’accès, des plages horaires, les numéros de portes ou encore la boite à lettre.
Afin de modifier ces paramètres, sélectionnez la fiche clé à modifier dans la table des données puis cliquez sur le bouton « modifier » :

La fenêtre suivante apparaît alors :
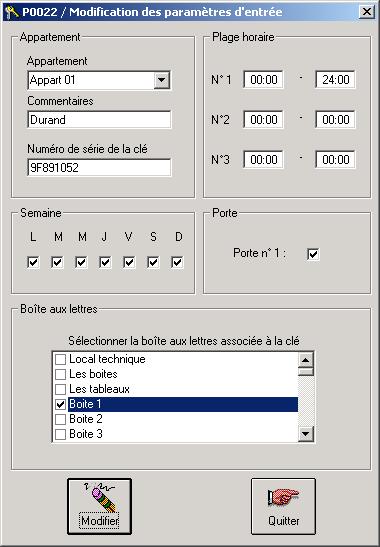
Pour déplacer la clé dans un appartement existant, sélectionnez l’appartement dans la liste, sinon entrez le nom de l’appartement à créer.
Le numéro de série de la clé n’est pas modifiable à la main (si vous voulez remplacer la clé, voir ici).
Une fois tous les paramètres modifiés, cliquez sur le bouton « Modifier » pour valider les modifications , sinon pour revenir à la fenêtre principale sans modifier, cliquez sur le bouton « Quitter »
Suppression
d’une clé boite à lettre
Pour supprimer une clé, sélectionnez la clé à supprimer dans la table des données puis cliquez sur le bouton « Supprimer ».

La fenêtre suivante apparaît :
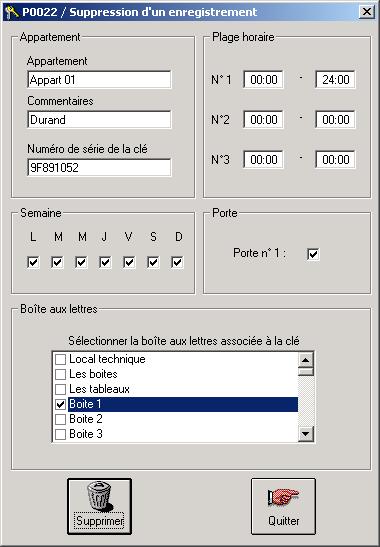
Pour supprimer la fiche clé, cliquez sur le bouton supprimer, sinon pour revenir à la fenêtre principale cliquez sur le bouton « Quitter ».
Gestion des fiches
interphonie
La gestion des fiches interphonie est calquée sur le même principe que la gestion des clés, mais contrairement aux clés, elle permet la création d’appartement avec seulement 4 fiches interphonie maximum, ainsi que la modification d’une ou plusieurs fiches et la suppression d’une fiche. (cf. dessin ci-dessous).
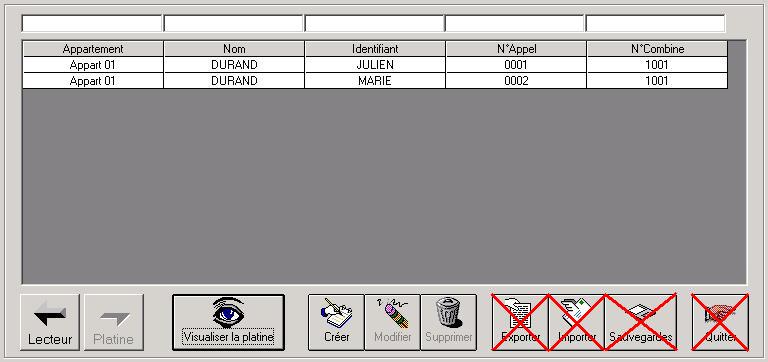
 >> Permet de revenir à l’affichage de
la gestion des clés.
>> Permet de revenir à l’affichage de
la gestion des clés.
 >> Permet de revenir à l’affichage
de la gestion des fiches interphonie.
>> Permet de revenir à l’affichage
de la gestion des fiches interphonie.
 >> Permet de simuler l’affichage des
fiches interphonie sur une platine à défilement de nom.
>> Permet de simuler l’affichage des
fiches interphonie sur une platine à défilement de nom.
 >> Permet la création d’un nouvel
appartement avec le nombre de clés souhaitées et de une à quatre fiches
interphonie. (Pour plus d’infos cliquez ici)
>> Permet la création d’un nouvel
appartement avec le nombre de clés souhaitées et de une à quatre fiches
interphonie. (Pour plus d’infos cliquez ici)
 >> Permet la modification d’une à 4
fiches interphonie.
>> Permet la modification d’une à 4
fiches interphonie.
 >> Permet la suppression de la fiche
interphonie sélectionnée.
>> Permet la suppression de la fiche
interphonie sélectionnée.
Création d’une fiche
interphonie
Après avoir cliquer sur le bouton « Créer » (en dessous de la table de donnée), vous obtenez la fenêtre suivante :
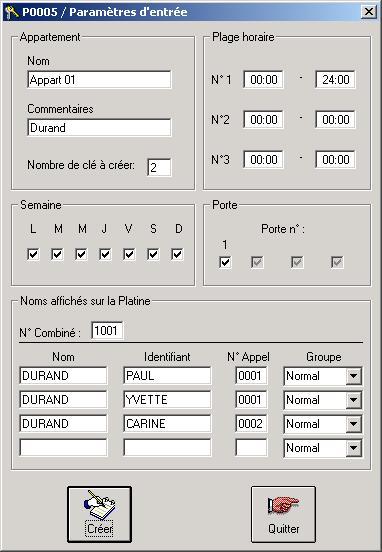
La création d’une fiche interphonie passe directement par la création d’un appartement auquel vous allouez de zéro à plusieurs clés et de une à 4 fiches interphonie.
Le nom de l’appartement et le numéro de combiné sont obligatoires, alors que le commentaire n’est présent qu’à titre d’indication.
Pour les fiches interphonie, seul le nom est obligatoire.
Une fois, toutes les fiches saisies cliquez sur le bouton « Créer » pour valider vos entrées, sinon pour revenir à la fenêtre principale cliquez sur le bouton « Quitter ».
Modification
d’une ou plusieurs fiches interphonie
Pour modifier ou ajouter une fiche interphonie, cliquez sur l’une des fiches interphonie de l’appartement dans la table des données pour la sélectionner puis cliquez sur le bouton « Modifier » :

La fenêtre suivante apparaît :
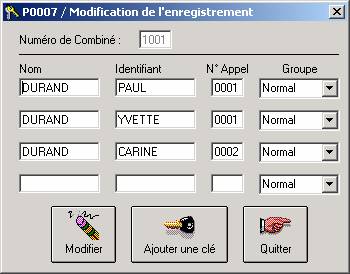
Elle vous permet de modifier soit une des fiches soit toutes les fiches interphonie ou encore d’en ajouter, mais aussi d’ajouter une ou plusieurs fiches clé dans l’appartement.
Lorsque vous avez effectué toutes vos modifications, cliquez sur le bouton « Modifier » pour valider vos changements, sinon pour revenir à la fenêtre principale, cliquez sur le bouton « Quitter ».
Suppression
d’une fiche interphonie
Pour supprimer une fiche interphonie, sélectionnez dans la table de données la fiche interphonie en question puis cliquez sur le bouton « Supprimer » :

La fenêtre suivante apparaît :

A partir de cette fenêtre, vous pouvez décider de supprimer définitivement l’enregistrement en cliquant sur le bouton « Supprimer » ou de revenir à la fenêtre principale en cliquant sur le bouton « Quitter ».
Gestion des fiches
interphonie RTC
La gestion des fiches interphonie RTC est calquée sur le même principe que la gestion des clés, mais contrairement aux clés, elle permet la création d’appartement avec seulement 4 fiches interphonie RTC maximum, ainsi que la modification d’une ou plusieurs fiches et la suppression d’une fiche. (cf. dessin ci-dessous).
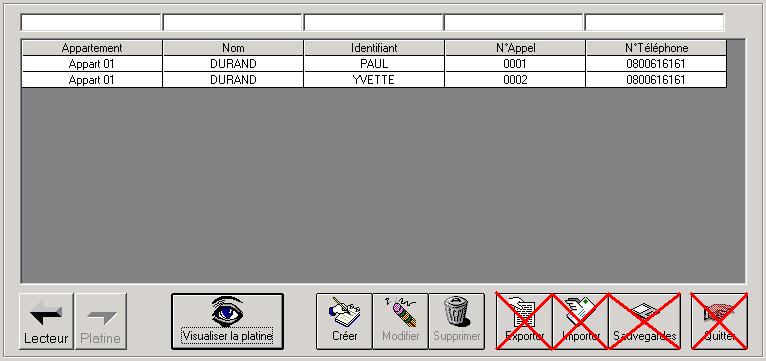
 >> Permet de revenir à l’affichage
de la gestion des clés.
>> Permet de revenir à l’affichage
de la gestion des clés.
 >> Permet de revenir à l’affichage
de la gestion des fiches interphonie RTC.
>> Permet de revenir à l’affichage
de la gestion des fiches interphonie RTC.
 >> Permet de simuler l’affichage des fiches
interphonie RTC sur une platine à défilement de nom.
>> Permet de simuler l’affichage des fiches
interphonie RTC sur une platine à défilement de nom.
 >> Permet la création d’un nouvel
appartement avec le nombre de clés souhaitées et de une à quatre fiches
interphonie RTC. (Pour plus d’infos cliquez ici)
>> Permet la création d’un nouvel
appartement avec le nombre de clés souhaitées et de une à quatre fiches
interphonie RTC. (Pour plus d’infos cliquez ici)
 >> Permet la modification d’une à 4
fiches interphonie RTC.
>> Permet la modification d’une à 4
fiches interphonie RTC.
 >> Permet la suppression de la fiche
interphonie RTC sélectionnée.
>> Permet la suppression de la fiche
interphonie RTC sélectionnée.
Création d’une
fiche interphonie RTC
Après avoir cliquer sur le bouton « Créer » (en dessous de la table de donnée), vous obtenez la fenêtre suivante :
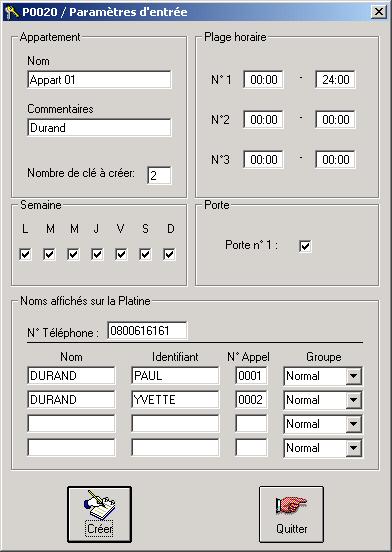
La création d’une fiche interphonie RTC passe directement par la création d’un appartement auquel vous allouez de zéro à plusieurs clés et de une à 4 fiches interphonie RTC.
Le nom de l’appartement et le numéro de téléphone sont obligatoires, alors que le commentaire n’est présent qu’à titre d’indication.
Le numéro de téléphone ne doit être composé que des caractères suivants : 0, 1, 2, 3, 4, 5, 6, 7, 8, 9, #, * et – (qui correspond à un temps de pause), le numéro de téléphone ne doit en aucun cas comporté d’espace.
Pour les fiches interphonie RTC, seul le nom est obligatoire.
Une fois, toutes les fiches saisies cliquez sur le bouton « Créer » pour valider vos entrées, sinon pour revenir à la fenêtre principale cliquez sur le bouton « Quitter ».
Modification d’une ou plusieurs fiches interphonie RTC
Pour modifier ou ajouter une fiche interphonie RTC, cliquez sur l’une des fiches interphonie RTC de l’appartement dans la table des données pour la sélectionner puis cliquez sur le bouton « Modifier » :

La fenêtre suivante apparaît :

Elle vous permet de modifier soit une des fiches soit toutes les fiches interphonie RTC ou encore d’en ajouter, ainsi que le numéro de téléphone de l’appartement, mais aussi d’ajouter une ou plusieurs fiches clé dans l’appartement.
Lorsque vous avez effectué toutes vos modifications, cliquez sur le bouton « Modifier » pour valider vos changements, sinon pour revenir à la fenêtre principale, cliquez sur le bouton « Quitter ».
Suppression d’une fiche interphonie RTC
Pour supprimer une fiche interphonie RTC, sélectionnez dans la table de données la fiche interphonie RTC en question puis cliquez sur le bouton « Supprimer » :

La fenêtre suivante apparaît :

A partir de cette fenêtre, vous pouvez décider de supprimer définitivement l’enregistrement en cliquant sur le bouton « Supprimer » ou de revenir à la fenêtre principale en cliquant sur le bouton « Quitter ».
Mise à
jour d’une mini centrale
La mise à jour d’une mini centrale permet d’envoyer les données concernant la gestion des clés et des fiches interphonie vers la mémoire de la centrale soit par le biais du programmateur et du support de sauvegarde (en général), soit par le biais d’un modem compatible (pour les centrales RTC).
Pour mettre à jour une centrale par le biais de la sauvegarde, cliquez ici pour obtenir toutes les informations nécessaires.
Pour mettre à jour une centrale RTC par le biais d’un modem compatible, cliquez ici pour obtenir toutes les informations nécessaires.
Mise
à jour avec la sauvegarde
La mise à jour de la sauvegarde permet d’envoyer les données concernant la gestion des clés et des fiches interphonie vers la sauvegarde de la centrale par le biais du programmateur et du support de sauvegarde.
Cliquez sur le bouton « MàJ centrale » dans le cadre « centrale » du logiciel, après avoir insérer préalablement le support de sauvegarde avec la sauvegarde dans le programmateur.
La fenêtre suivante apparaît :

Résumé des actions possibles :
 >> Met à jour la sauvegarde de la centrale.
>> Met à jour la sauvegarde de la centrale.
Surtout ne pas retirer la carte pendant la mise à jour !
(Durée 30 à 40 secondes).
 >> Quitte la
mise à jour de la sauvegarde
>> Quitte la
mise à jour de la sauvegarde
Mise
à jour avec un modem (uniquement centrale RTC)
La mise à jour par le biais d’un modem permet d’envoyer les données concernant la gestion des clés et des fiches interphonie vers la centrale par le biais d’un modem compatible (qui supporte les fréquences vocales).
Cliquez sur le bouton « MàJ centrale » dans le cadre « centrale » du logiciel.
La fenêtre suivante apparaît :

Pour mettre à jour la centrale RTC par le biais de la sauvegarde, cliquez sur l’option « Importation à partir d’un programmateur » puis cliquez sur le bouton « Ok », après avoir insérer préalablement le support de sauvegarde avec la sauvegarde dans le programmateur.
Sinon pour mettre à jour la centrale RTC par le biais du modem, cliquez sur le bouton « Ok ».
La fenêtre suivante apparaît :

Le temps estimé pour la mise à jour de la centrale est affiché en bas de la fenêtre.
Sélectionnez le modem à utiliser, dans la liste « Liste des modems disponibles », puis entrez le numéro de téléphone associé à la centrale, et entrez le mot de passe de la centrale.
Ensuite cliquez sur le bouton « Mettre à jour la centrale »
Sinon cliquez sur le bouton « Quitter » pour revenir à la fenêtre principale.
NB : L’utilisation de ce type de mise à jour n’est supportée pour l’instant que sous Windows 2000 et Xp.
De plus seuls les modems permettant d’émettre des fréquences vocales sont supportés pour cette application de part l’utilisation des DTMF pour recharger les centrales.
Mise
à jour d’une centrale 1 à 4 portes
La mise à jour d’une centrale Hexact Autonome permet d’envoyer les données concernant la gestion des clés vers la mémoire de la centrale par le biais d’un convertisseur RS485/RS232, et d’un câble série RS232 (câble croisé).
Cliquez sur le bouton « MàJ centrale » dans le cadre « centrale » du logiciel, après avoir connecté préalablement le câble série RS232 à l’ordinateur avec le convertisseur RS485/RS232 à la centrale Hexact Autonome.
La fenêtre suivante apparaît :

Si les champs « Adresse » et « Mot de passe » ne sont pas renseignés, complétez les.
Puis modifiez si nécessaire le numéro du Port Com.
Enfin cliquez sur le bouton « Ok » pour valider la mise à jour de la centrale.

Ou bien annulez l’opération et revenez à la fenêtre principale en cliquant sur le bouton « Annuler »

Importation
des données de la sauvegarde d’une mini centrale vers un fichier
L’importation des données de la sauvegarde d’une centrale peut être intéressante pour garder une trace des infos stockées dans une centrale ou encore de les réimporter dans le logiciel par le biais de l’importation à partir d’un fichier (voir ici).
Pour importer la sauvegarde, utilisez le support de sauvegarde avec la sauvegarde souhaitée et insérez le dans le programmateur puis cliquez sur le bouton « Importer ».
La fenêtre suivante apparaît alors :

Sélectionnez alors l’importation à partir d’un programmateur après avoir insérer le support de sauvegarde dans le programmateur.
La lecture de la sauvegarde se fait alors tout en affichant la fenêtre suivante :

![]() >> Permet de choisir le chemin
et le nom du fichier vers lequel on envoie les données.
>> Permet de choisir le chemin
et le nom du fichier vers lequel on envoie les données.
 >> Permet de créer le fichier.
>> Permet de créer le fichier.
 >> Permet d’annuler
l’importation et de revenir à la fenêtre principale.
>> Permet d’annuler
l’importation et de revenir à la fenêtre principale.
Importation
des données d’une centrale 1 à 4 portes vers un fichier
L’importation des données d’une centrale Hexact Autonome peut être intéressante pour garder une trace des infos stockées dans une centrale ou encore de les réimporter dans le logiciel par le biais de l’importation à partir d’un fichier (voir ici).
Pour importer les données d’une centrale Hexact Autonome, utilisez le convertisseur RS485/RS232 (connecté à la centrale) et le câble série RS232 (connecté à l’ordinateur), puis cliquez sur le bouton « Importer ».
La fenêtre suivante apparaît alors :

Sélectionnez alors l’importation à partir d’une centrale après avoir connecté le matériel nécessaire comme expliqué ci-dessus.
La fenêtre suivante apparaît alors :

Complétez les paramètres de connexion à la centrale (Adresse, Mot de passe, et numéro de port de communication).
Sélectionnez ensuite le chemin et le nom du fichier vers lequel on envoie les données par le biais du bouton « Parcourir ».
![]()
Puis cliquez sur le bouton « Créer le fichier » pour valider l’importation.

Ou bien cliquez sur le bouton « Annuler », pour annuler l’importation et revenir à la fenêtre principale.

Importation
de données à partir d’un fichier
L’importation de données à partir d’un fichier permet de créer des enregistrements automatiques aussi bien de clés que de fiches interphonie.
Pour effectuer cette action, cliquez sur le bouton « Importer », la fenêtre de choix de type d’importation apparaît alors sélectionnez « Importation à partir d’un fichier » puis cliquez sur « Ok » (voir ci-dessous).

Le premier écran vous explique grossièrement comme faire pour importer des données. Puis en cliquant sur « suivant » vous obtenez l’écran de sélection des champs à importer et la possibilité de stipuler le fichier concerné. (Comme ci-dessous)
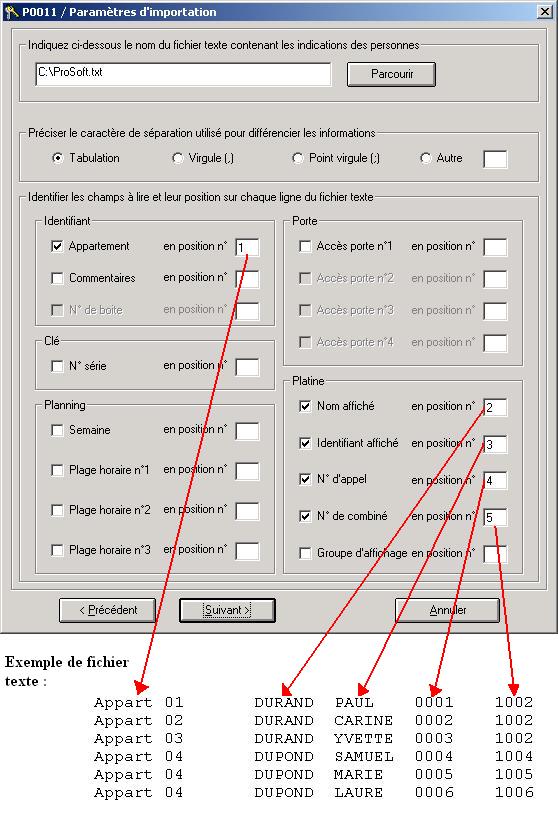
Enfin en cliquant de nouveau, vous verrez apparaître le résultat de votre sélection avec l’indication de la raison des erreurs (si existence). (Comme ci-dessous)
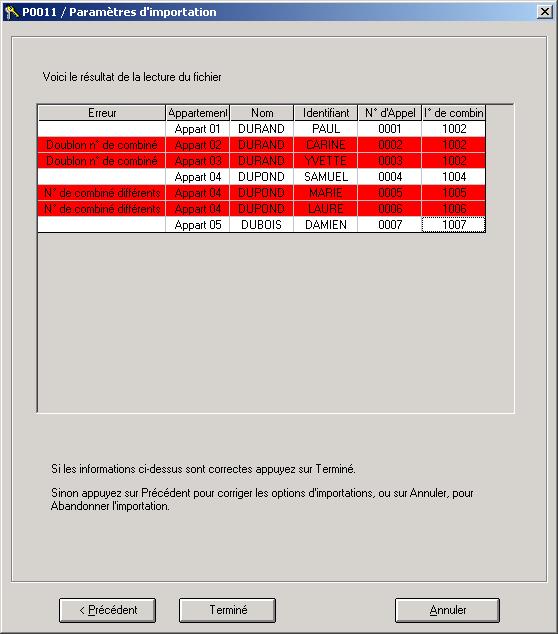
A tout moment, vous pouvez revenir en arrière pour modifier votre sélection en cliquant sur « Précédent », ou encore interrompre l’importation en cliquant sur « Annuler ».
Si le résultat vous parait correct, cliquez sur « Terminé » pour importer définitivement les données.
Une nouvelle fenêtre apparaît alors pour vous indiquer le nombre d’enregistrement effectué. (comme ci-dessous)

Sauvegarde
ou restauration de la base de donnée
Prosoft permet aussi la sauvegarde de ces bases de données à l’emplacement souhaité (disquette, disque dur, …) ainsi que la restauration de ces données vers le logiciel dans le cas d’une perte totale de données.
Pour effectuer la sauvegarde ou la restauration, cliquez sur le bouton « Sauvegardes ». (voir ci-dessous).

La fenêtre suivante apparaît alors :

Choisissez alors l’action souhaitée (sauvegarde ou restauration, disquette ou autre, …) puis cliquez sur le bouton « Ok »

Ou bien annulez pour revenir à la fenêtre principale en cliquant sur le bouton « Annuler »

Un support de sauvegarde :

Un programmateur :

Un câble série
Une sauvegarde de centrale :
